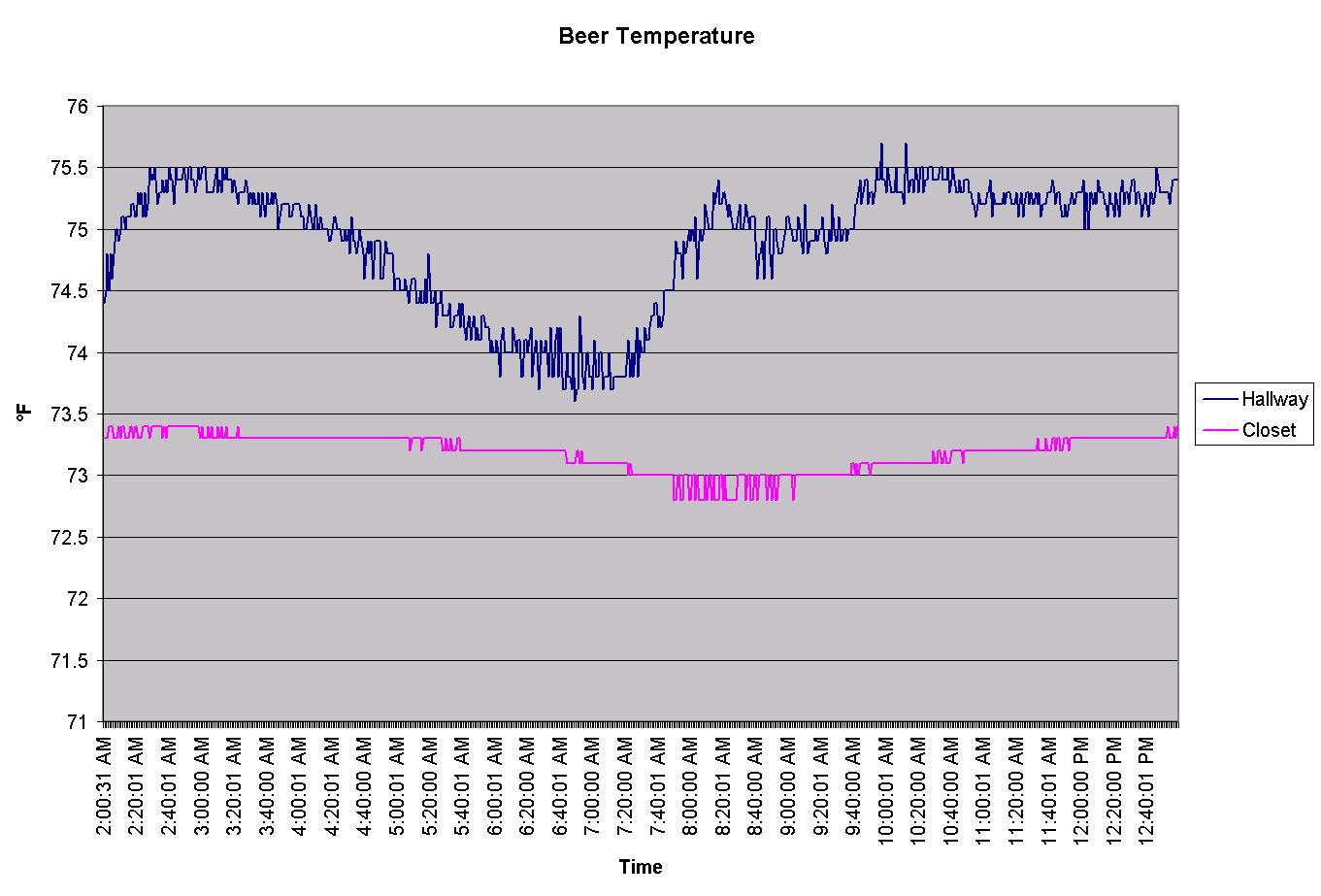The Coravin Wine Preservation System is fantastic. It’s an easy way to dispense wine without pulling the cork since the device cleverly replacing the excess volume with argon instead of oxygen (the enemy of wine). You can pour just a glass or two at a time and easily save the rest of the bottle for later.
However, the Coravin Argon Capsules are almost $10 each. And while they claim to pour 15 glasses of wine, they never seem to actually make it that far. As a result, we end up going through a capsule for every 2-3 bottles meaning there’s a “Coravin Tax” of up to $5.00 per bottle. Ouch!
Turns out there’s a cheaper way. While the Coravin Capsules claim to be proprietary, the metal cylinder is just a standard 3.5” food grade argon capsule. The only unique part of the capsule is the plastic cap.
This cap houses a very important rubber o-ring that ensures a good seal between the capsule and the Coravin. So, all we need to do is remove this cap from a used capsule and we can use it with much cheaper non-Coravin capsules!
To do this, grab a pair of channellock pliers for the metal body and a smaller pair of pliers for the cap. Grab the capsule with one set and the tip of the plastic cap with the other. Make sure you have a secure grip on both and turn counter clockwise if you’re facing the top of the capsule. With a little effort, you’ll unstick the glue and at which point you can easily unscrew the cap.
There are plenty of options for 3.5” food grade argon capsule. The cheapest I’ve been able to find are for another, much less effective, wine preservation system called Preservino. These capsules come in either a 4-pack or an 8-pack and in the larger case are only about $3.50 each for a savings of $6.50 per capsule!
Simply slip the cap you removed from the Coravin capsule onto one of the standard capsules. Pop this new capsule in your Coravin and you’re in business!
However, the Coravin Argon Capsules are almost $10 each. And while they claim to pour 15 glasses of wine, they never seem to actually make it that far. As a result, we end up going through a capsule for every 2-3 bottles meaning there’s a “Coravin Tax” of up to $5.00 per bottle. Ouch!
Turns out there’s a cheaper way. While the Coravin Capsules claim to be proprietary, the metal cylinder is just a standard 3.5” food grade argon capsule. The only unique part of the capsule is the plastic cap.
This cap houses a very important rubber o-ring that ensures a good seal between the capsule and the Coravin. So, all we need to do is remove this cap from a used capsule and we can use it with much cheaper non-Coravin capsules!
To do this, grab a pair of channellock pliers for the metal body and a smaller pair of pliers for the cap. Grab the capsule with one set and the tip of the plastic cap with the other. Make sure you have a secure grip on both and turn counter clockwise if you’re facing the top of the capsule. With a little effort, you’ll unstick the glue and at which point you can easily unscrew the cap.
There are plenty of options for 3.5” food grade argon capsule. The cheapest I’ve been able to find are for another, much less effective, wine preservation system called Preservino. These capsules come in either a 4-pack or an 8-pack and in the larger case are only about $3.50 each for a savings of $6.50 per capsule!
Simply slip the cap you removed from the Coravin capsule onto one of the standard capsules. Pop this new capsule in your Coravin and you’re in business!